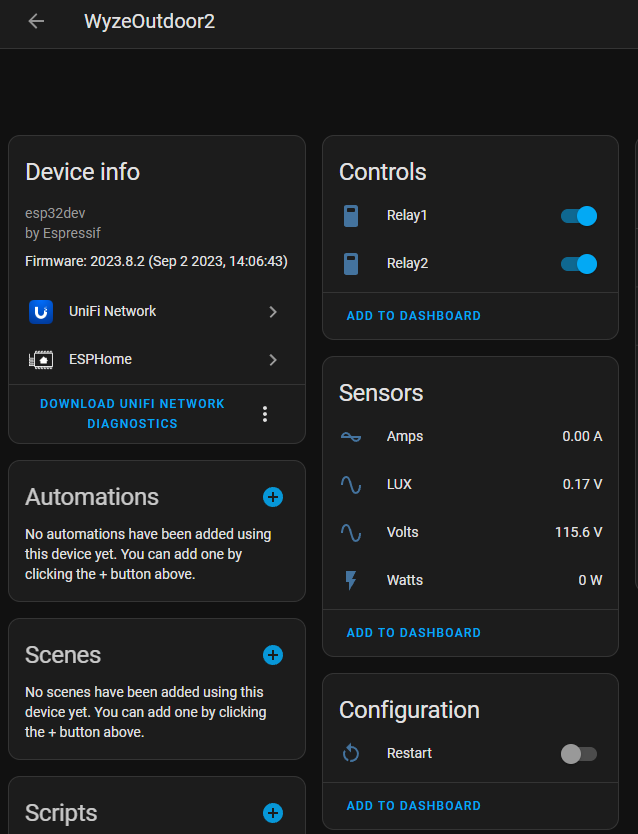Full Video
The Why?
Why do we need a bluetooth proxy for Home Assistant? The answer is simple! Sometimes Bluetooth Low-Energy devices have craptastic range. Many of us have spend time, effort, and money to build out excellent Wi-Fi coverage in our homes and even backyards. So why not harness the power of this coverage and use it to communicate with Bluetooth devices. This is exactly what Bluetooth Proxies do! You can put some SwitchBot temperature sensors in the backyard or even a Bluetooth pool sensor in the pool and have all the data automatically brought into Home Assistant. Any many other Bluetooth HA compatible devices. While you can easily place a NodeMCU ESP32 board outdoors to accomplish this, it might not always be ideal for cosmetic reasons or even for water proofing reasons.
Other Bluetooth HA compatible devices FCC ID of 2AUIU-WLPPO1
This is where the Wyze Outdoor Plug comes into play. It's IP64 dual relay plug with power monitoring, LUX sensor and since it has an onboard dual core ESP32 chip we can use it with ESPHome as a bluetooth proxy for Home Assistant. It also comes with a little better quality WiFi/Bluetooth antenna than your standard PCB antenans. And yes, we have a no soldering solution! Let's get started!
Read more 👉
Parts Needed
- Wyze Plug Outdoor - Amazon or from Wyze.com WLPP01
- USB TTL adapter - "Little red guy CP2102" or Voltlink USB TTL
- Dupont jumper wires
- Optional but highly recommended USB data switch
- BDM Frame with pins Amazon or Aliexpress
- Extra BDM pins if necessary as some only come with 4 pins we need 5
- Triangle bit screw driver - If you do not have one, it's time to get a nice kit for future projectss You can cheap out of course and get a cheap kit, but if you want a nice one, I can't say how impressed I am with the quality on the iFixit toolkit (they didn't sponsor this). iFixIt Kit or others kits

If you are a pro at soldering, of course you can skip the BDM frame and just solder to the pads on the plug.
Disassembly of the Plug
- Pop out the rubber covers to expose the 5 screws on the bottom.

- Remove the screws. There's no need to remove the main board from the case itself. It is almost like they designed this device to be opened!

- You'll be greeted with the ESP32 module and the nicely labeled flashing pads. In my older picture I soldered mine but you can also use a BDM frame for the non-soldering solution.

Connecting to the Plug
BDM Frame Method
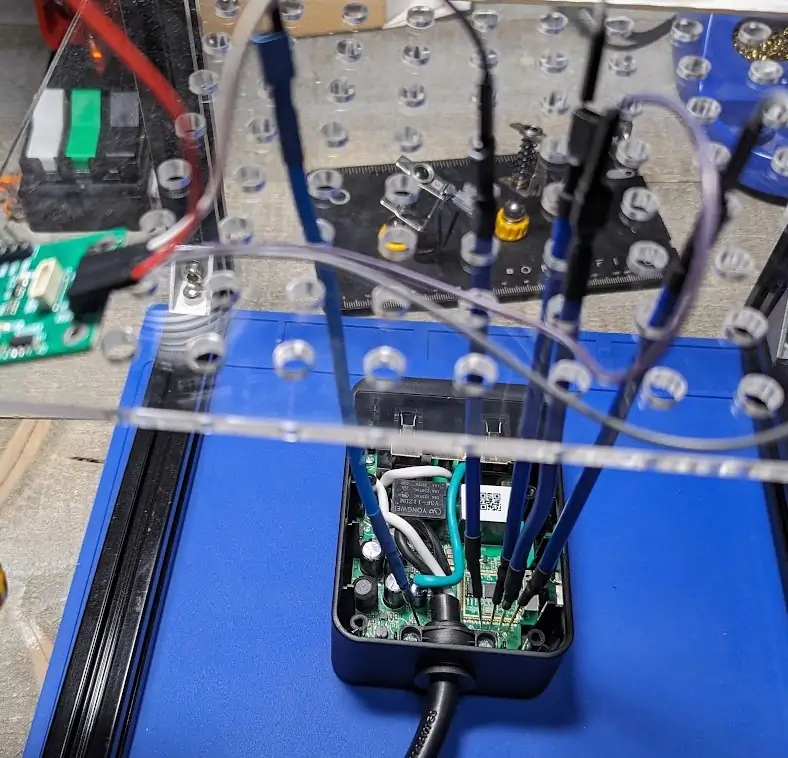
Right next to the module is GND, RX, TX and BOOT. Boot is your GPIO 0 pin that needs to be held to ground to enable the flash mode. Where's 3.3v? It's tucked up under the mains AC lines.

Please do not attempt to power this via Mains AC while you have the USB TTL attached to it or when you have the case open!
If you only have one Ground pin on your USB TTL adapter for flashing, I use a simple solder bridged header pin to make a splitter. Make sure your USB TTL is on 3v3 and NOT 5v! You could also just twist three wires together to make a splitter. If you are using the Voltlink adapter, it of course has extra ground pins.

Connect the following pins from the Wyze Plug to the USB TTL adapter. 3v3-3v3, GND-GND, RX-TX, TX-RX, and BOOT to GND.
| USB TTL | Wyze Outdoor | Note |
|---|---|---|
| 3V3 | 3V3 | |
| GND | GND | |
| RX | TX | Transposed |
| TX | RX | Transposed |
| GND | BOOT |

I also utilize a USB power/data switch to be able to toggle the power without accidentally pulling any wires off of the plug. Totally an optional device but after a few years of not having one, I kick myself for not getting one earlier as I can't do without it.
Prepare your ESPHome software
If you haven't installed ESPHome before, you'll need to install the Home Assistant ESPHome Add-On or if you are one of the cool kids, install the docker container for ESPHome. See here for more info
Inside the ESPHome device panel GUI
Click + New Device, hit Continue, and give it a unique name.
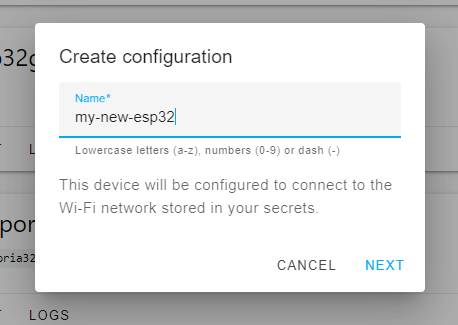
Choose the Correct Variant/Board type
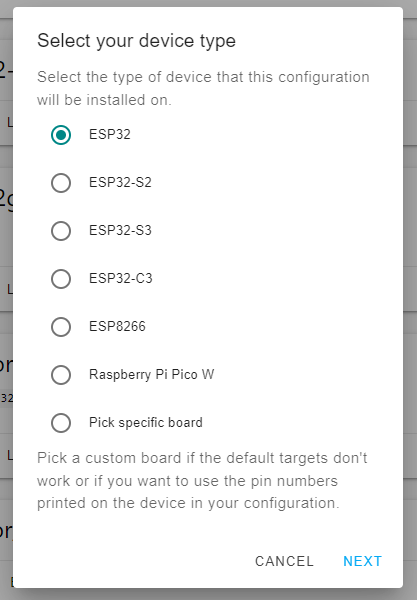
Click Skip
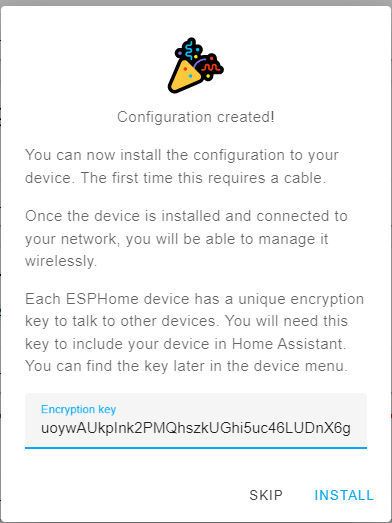
Edit the device on the ESPHome GUI and paste in the following YAML over the existing YAML code, change the name(s) as necessary.
ESPHome YAML
substitutions:
# Higher value gives lower watt readout
current_res: "0.001"
# Lower value gives lower voltage readout
voltage_div: "770"
update_time: 10s
esphome:
name: wyzeoutdoor
friendly_name: WyzeOutdoor
name_add_mac_suffix: false
esp32:
board: esp32dev
framework:
type: esp-idf
logger:
api:
ota:
platform: esphome
captive_portal:
mdns:
#web_server:
# disabled to due potential memory issues
wifi:
ssid: !secret wifi_ssid
password: !secret wifi_password
ap:
esp32_ble_tracker:
scan_parameters:
active: true
bluetooth_proxy:
active: true
switch:
- platform: gpio
name: Relay1
pin:
number: GPIO15
inverted: false
restore_mode: ALWAYS_ON
id: relay1
on_turn_on:
- light.turn_on: relay1_led
on_turn_off:
- light.turn_off: relay1_led
- platform: gpio
name: Relay2
pin:
number: GPIO32
inverted: false
restore_mode: ALWAYS_ON
id: relay2
on_turn_on:
- light.turn_on: relay2_led
on_turn_off:
- light.turn_off: relay2_led
- platform: restart
name: Restart
output:
- platform: gpio
pin: GPIO19
inverted: True
id: relay1_led_gpio
- platform: gpio
pin: GPIO16
inverted: True
id: relay2_led_gpio
light:
- platform: binary
name: Relay1 LED
id: relay1_led
restore_mode: RESTORE_DEFAULT_ON
internal: true
output: relay1_led_gpio
- platform: binary
name: Relay2 LED
id: relay2_led
internal: true
output: relay2_led_gpio
restore_mode: RESTORE_DEFAULT_ON
sensor:
- platform: adc
pin: GPIO34
name: LUX
update_interval: 10s
attenuation: 11db
- platform: hlw8012
sel_pin:
number: GPIO25
inverted: true
cf_pin: GPIO27
cf1_pin: GPIO26
current_resistor: ${current_res}
voltage_divider: ${voltage_div}
change_mode_every: 3
update_interval: 3s
current:
name: Amps
unit_of_measurement: A
accuracy_decimals: 2
voltage:
name: Volts
unit_of_measurement: V
accuracy_decimals: 1
power:
name: Watts
unit_of_measurement: W
accuracy_decimals: 0
filters:
- calibrate_linear:
- 0.0 -> 0.0
- 134 -> 58
binary_sensor:
- platform: gpio
internal: true
pin:
number: GPIO18
mode: INPUT_PULLDOWN
inverted: True
name: Button1
on_press:
- switch.toggle: relay1
- platform: gpio
internal: true
pin:
number: GPIO17
mode: INPUT_PULLDOWN
inverted: True
name: Button2
on_press:
- switch.toggle: relay2
status_led:
pin:
number: GPIO5
inverted: true
Select Save. Choose Install. Select Manual Download

Select Modern Format - DO NOT Select Legacy
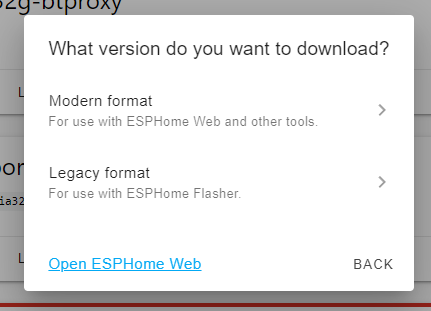
The device config will compile and download the bin to the computer default dwonload folder you are working on.
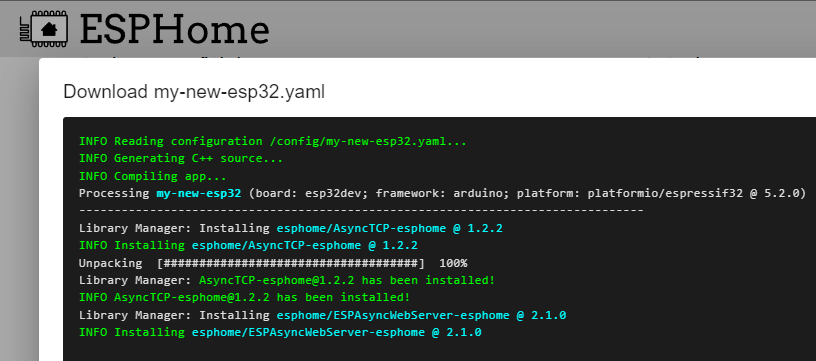
Click Close to return to the ESPHome Dashboard.
How to Install/Flash the Modern/Factory bin of ESPHome
There are two methods. Choose the one you are more comfortable with. Browser based ESPHome Web Flasher (easiest) or ESPTool.py command line. Apply power to the Wyze Outdoor plug by applying power to the USB TTL adapter. If you've never used the USB TTL before you may need to install drivers for it. Windows Users - check the Windows Update Optional Updates for new device drives to install.
Note: After this intial flash/install, all updates/changes can be done via the "Update via Network" option without using this manual method of plugging in the device to the computer/host.
Install the ESPHome Factory bin via a Web Browser
Open an additional tab to ESPHome Web Tools https://web.esphome.io/
Click Connect and select the USB TTL adapter connected. If you do not see one listed, follow the on screen help to load the correct drivers.

Select Install. Choose File button, browse to the bin previously downloaded from the compile procedure above and select install.
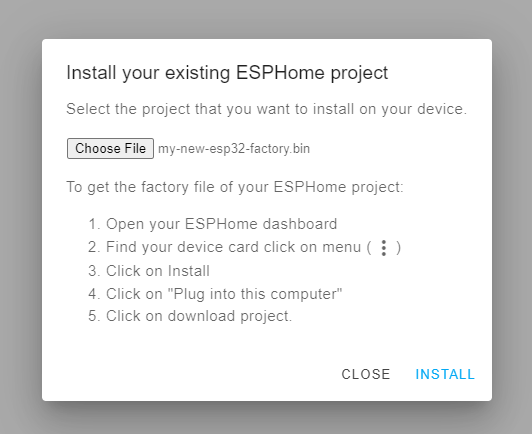
Hurry up and Wait! Some devices might require you to unplug and plug in the device to cycle power for them to boot up. If you have GPIO 0 held to ground please remove this before trying to boot up the device into ESPHome. Any additional updates/changes to the conifguration of the device can be done via the network update option. Congratulations! 🎉
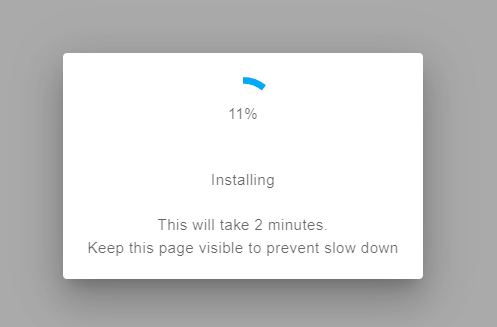
Install the ESPHome Factory bin via ESPTool.py
ESPTool.py python tool is required and needs to be installed on the host machine. ESPTool.py installation procedure
esptool.py write_flash 0x0 your_esp32-factory.bin
Note: If you receive an error, try lowering the baud rate to 115200 or slower by adding the --baud 115200 parameter.
Testing and Integrating into Home Assistant
Detach the USB TTL from the host computer, remove any USB TTL adapter wires and assemble the device case. Don't forget the rubber screw plugs! Plug in the device mains power. This allows the device to boot into ESPHome and connecto the network. In the ESPHome GUI, select the view logs option. You should start seeing information scrolling by showing the successful boot of ESPHome.
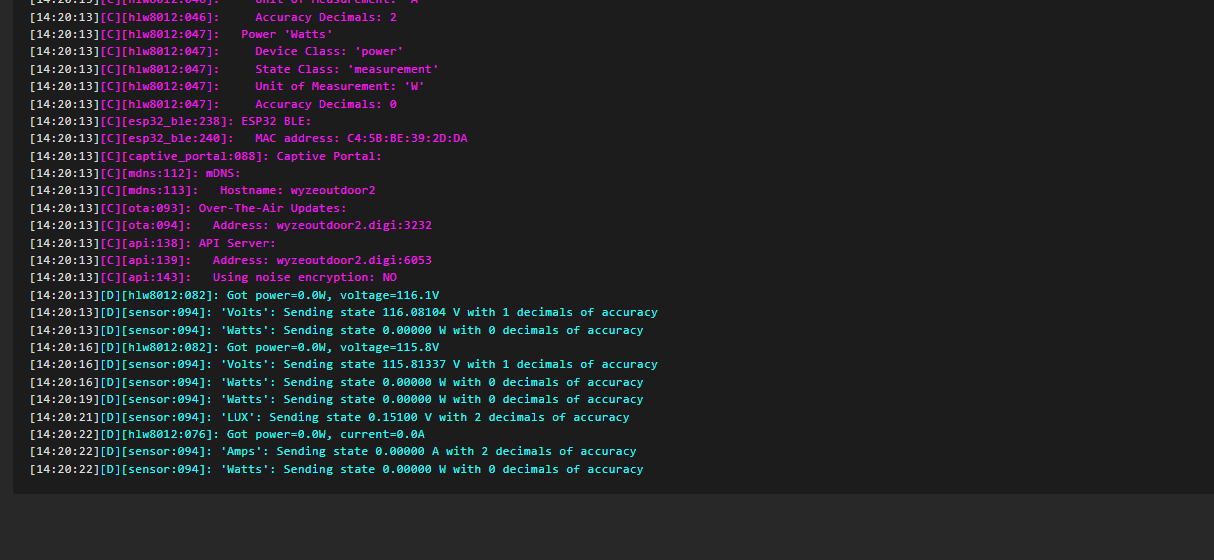
Open Home Assistant, check for auto discovered devices or manually add the ESPHome integration devices following the normal Home Assistant add device procedures.

Enjoy and don't forget to tip your bartender!